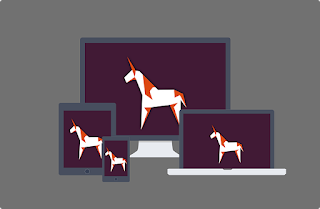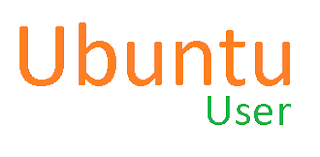Linux Paling Ringan Terbaik 2016
Linux Paling Ringan Terbaik 2016
Linux Paling Ringan - Linux merupakan sistem operasi yang open source dan gratis. Selain itu, linux juga merupakan sistem operasi yang ringan dan mampu berjalan di komputer / laptop dengan spek yang rendah.
Selain pailng ringan, linux juga bisa dibilang cukup stabil untuk menjalankan program - program yang digunakan dalam kegiatan sehari - hari, contohnya saja Pengolah Dokumen, Pemutar Video dan lain sebagainya.
Untuk laptop atau komputer yang spesifikasinya rendah dan ingin memaksimalkan linux dengan pemilihan distro linux yang tepat agar kompabilitasnya tinggi berikut ini lapiran referensi distro linux paling ringan yang patut untuk dicoba :
Sekian dulu tips dalam memilih linux paling ringan terbaik 2016 semoga bermanfaat.
Linux Paling Ringan - Linux merupakan sistem operasi yang open source dan gratis. Selain itu, linux juga merupakan sistem operasi yang ringan dan mampu berjalan di komputer / laptop dengan spek yang rendah.
Selain pailng ringan, linux juga bisa dibilang cukup stabil untuk menjalankan program - program yang digunakan dalam kegiatan sehari - hari, contohnya saja Pengolah Dokumen, Pemutar Video dan lain sebagainya.
Baca Juga : Baru Migrasi ke Linux, Harus Pilih Linux Apa? di website egiesem.com
Untuk laptop atau komputer yang spesifikasinya rendah dan ingin memaksimalkan linux dengan pemilihan distro linux yang tepat agar kompabilitasnya tinggi berikut ini lapiran referensi distro linux paling ringan yang patut untuk dicoba :
"Linux Paling Ringan"
Arch Linux
Nah yang pertama linux paling ringan yang musti dicoba adalah Arch Linux. Selain ringan, arch linux ini memiliki tampilan yang elegan dan menarik untuk dipandang. Selain itu, dukungan DE untuk arch linux ini cukup banyak pilihan yang ditawarkan kita bisa menginstall dan memasang (sebenarnya sudah include) DE seperti i3, Mate,LXDE,dll.Puppy Linux
Puppy linux ini dari dulu memang dikenal sebagai linux ter-ringan dan paling ramah terhadap hardware dengan spesifikasi rendah. Puppy linux yang baru dengan basis menggunakan ubuntu 14.04 LTS menghadirkan tampilan yang segar dan enak dipandang.Trisque Mini
Distro linux selanjutnya adalah trisque mini, distro ini masih keturunan dari ubuntu, dan memiliki Desktop evironment bawaan menggunakan LXDE.Ubuntu Mate
Ubuntu mate merupakan distro linux yang patut dicoba, dengan menggunakan DE Mate ubuntu versi ini memberikan keleluasaan untuk hardware yang memiliki spesifikasi rendah untuk bisa tampil maksimal.Linux Mint Mate
Selanjutnya adalah linux mint mate, sebenarnya linux mint mate ini basisnya dari ubuntu juga, akan tetapi linux mint mate ini memiliki tampilan user interface yang lebih bagus dari ubuntu mate, tampilannya mirip seperti windows loh dan linux ini sangar ringan untuk digunakan juga.Lubuntu
Yang terakhir ada lubuntu, dengan memakai DE LXDE Lubuntu memang hadir dengan menawan dan membuat usernya akan betah menggnakan Lubuntu. Tampilannya menurut saya mirip dengan android bahkan.
Sekian dulu tips dalam memilih linux paling ringan terbaik 2016 semoga bermanfaat.